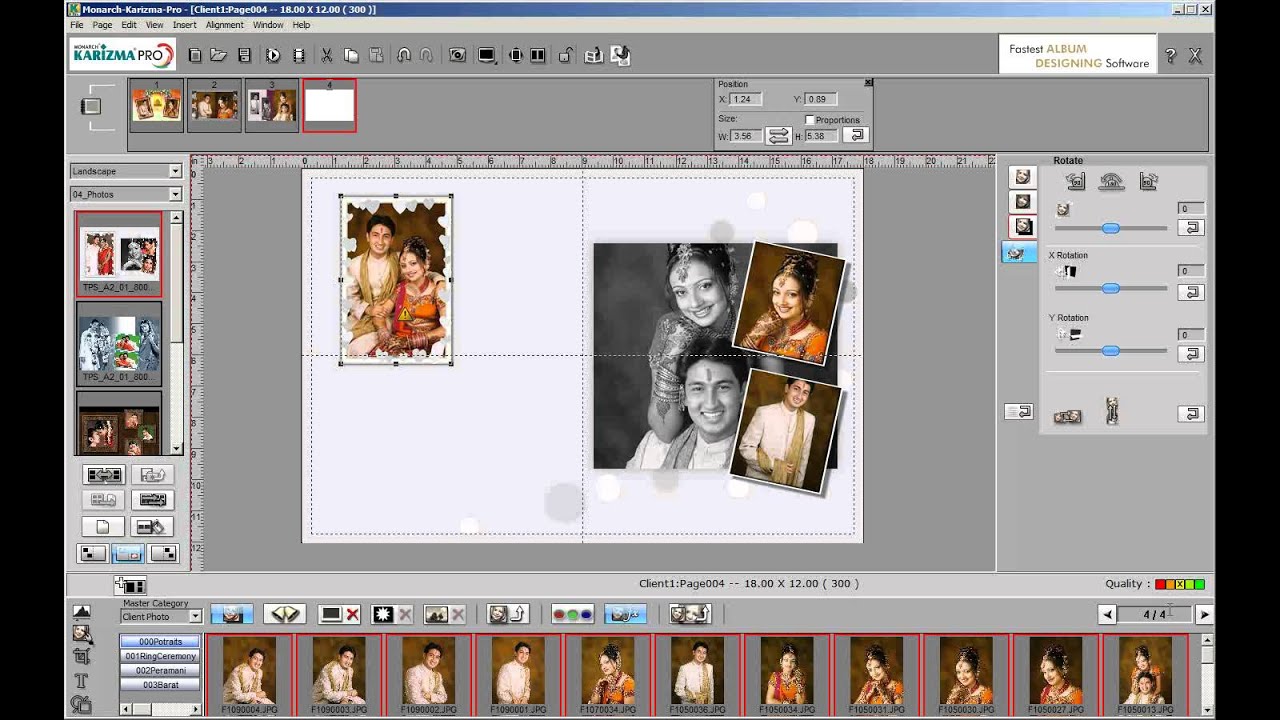A Resource Account is an object in the Exchange Calendar that represents a room or a piece of equipment. This article describes ways to use it, view it, and share it.
Outlook 2016 Change Theme
This article applies to: Outlook 2016 for Mac, Resource Accounts

Outlook 2016 can only connect to Exchange using AutoDiscover feature. A special DNS record must be configured for your domain in order for you to take advantage of the Outlook 2016. Outlook 2016 profile cannot be created with Outlook profile helper tool or Single Sign-On tool. Outlook 2016 doesn't support manual setup for Exchange accounts. Go to the General section on the left, and then look for the Office Theme drop-down list. Click on it and choose the theme that you want: Black, Dark Gray, Colorful, or White. Then, click or tap OK. Choosing the Dark Grey theme in Word. You can also change the background for your Office apps, and apply a new pattern. Microsoft is launching a new version of Outlook for Mac in October. The email app has been completely redesigned, with some new features that should speed up mail sync, search, and more. Unfortunately, no. Currently, we have no way to customize the theme color. Office 2016 only comes with four themes to choose from. We will make sure to pass this information to the product group for consideration for a future product or update. Thank you for your understanding. In Outlook, the default font is 11-point Calibri in black. It's used when you compose new email messages. You can change the default font and its color, size, and style - such as bold or italic. Outlook allows you to change the font, color, size, and style for new messages and replies and forwards independently.
Schedule (Invite) a Resource
The default setting is that anyone using Exchange Calendar can schedule a resource. However, the owner can change this so that, when someone includes the resource as an invitee to a meeting, the owner (or someone delegated by the owner) approves or denies the request.
- When creating a meeting proposal, 'invite' the resource by adding them the same way you would add a person.
- Once you've added the resource to your invitation, review its free/busy time on the Scheduling tab, just like you would for the people you've invited.
Resource Accounts do not allow scheduling conflicts; that is, if the resource already has an event scheduled for a particular time, no one else can 'invite' the resource to another event.
See the Calendar for a Resource where You Have Access Rights
See our View Resource Accounts in Outlook 2016 for Mac article.

See the Calendar for a Resource that Has Been Shared With You
The default setting is that anyone can see a resource's free/busy status by using the Scheduling tab to set up an event.
In order to view a Resource Account's calendar directly, like you'd view your own calendar, the owner (or someone delegated by the owner) must give you access permissions.
- If the resource owner has granted you viewing or editing permissions, you can open the resource's calendar in the same way that you'd view a shared personal calendar.
How to Change the Settings for a Resource
Only the owner (or someone delegated by the owner) can adjust the settings for a resource.
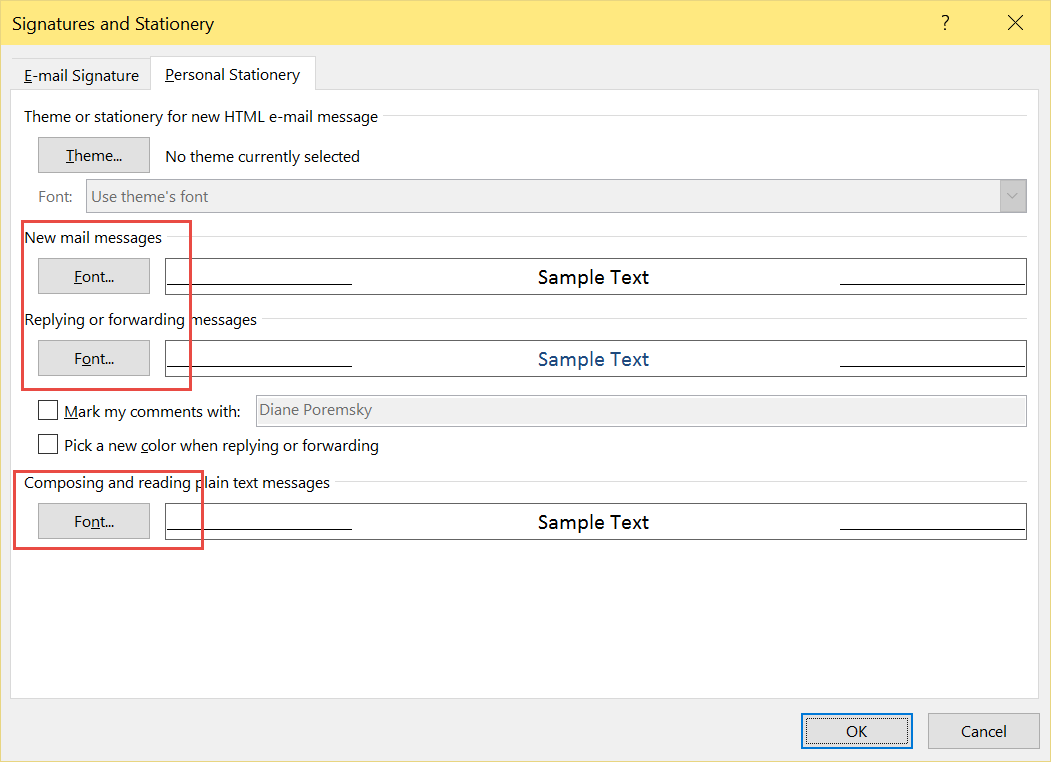
- Configure how the resource can be scheduled, including
- Automatic scheduling vs. request to schedule
- Maximum meeting length
- Whether recurring meetings are allowed
- Various privacy settings
Changing Theme In Outlook 2016 For Macs
You can create stationery using the Mail Format options. Keep in mind that you can alwayschange the stationery for individual messages.
1. On the File tab, click Options:
2. In the Outlook Options dialog box, on the Mailtab, click the Stationery and Fonts.. button:
3. In the Signatures and Stationery dialog box, on thePersonal Stationary tab, click the Theme.. button to choose stationery:

If you want to remove the default stationery, select the (No Theme) stationery.
4. Click OK. Kia besta repair manual.
When you create a new message, Outlook uses the stationery you selected as a visual template.
Note: If you need to apply a stationery to a single message, do the following:
1. On the Home tab, in the New group, clickNew Items:
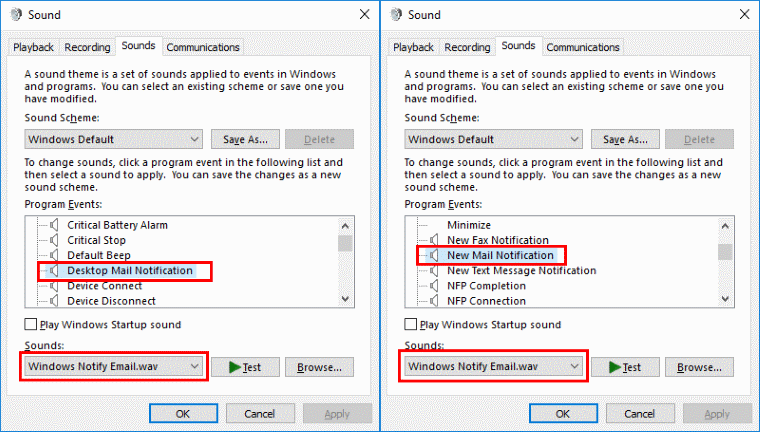
2. In the New Items drop-down list, selectEmail Message Using, and then click More Stationery:
3. Under Choose a Theme, click the theme or stationerythat you want, and then click OK.
Microsoft Outlook creates a new message with the selected stationery.
See also this tip in French:Comment changer le papier à lettres dans Outlook.